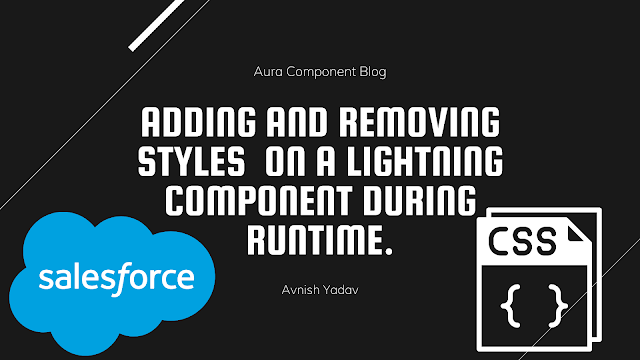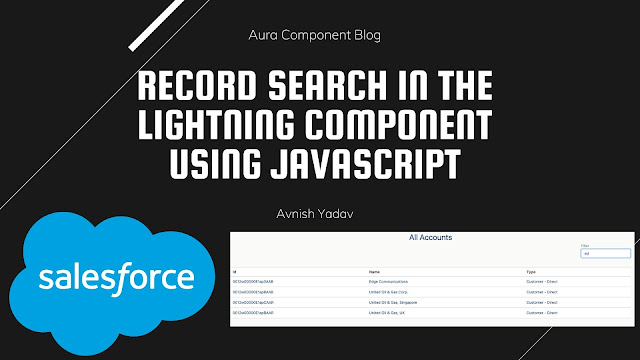Day 15 - Get Started With OpenCV
Hello guys,
This is Day 15 of my #100DaysOfMLCode challenge and sorry for the late post, I am busy in the office work. So today, I learned the OpenCv modules basics.
Python Notebook-
Getting Started¶
In [1]:
import numpy as np
import cv2
%matplotlib inline
import matplotlib.pyplot as plt
print("OpenCV Version %s" %cv2.__version__)
Read and Display an image¶
In [5]:
img = cv2.imread('images/messi.jpg', cv2.IMREAD_COLOR)
# If the image path is wrong, the resulting img will be none
if img is None:
print ('Open Error')
else:
print ('Image Loaded')
In [7]:
print(type(img))
print(img.shape)
print(img.dtype)
print(img[:2,:2, :])
In [8]:
# display an image using matplotlib
# plt.imshow(img) # => The color of this line is wrong
plt.imshow(cv2.cvtColor(img, cv2.COLOR_BGR2RGB))
Out[8]:
In [9]:
# Create a black image
img2 = np.zeros((512,512,3), np.uint8)
plt.imshow(img2)
Out[9]:
In [10]:
# Draw a line using cv2.line(image, startPoint, endPoint, rgb, thinkness)
cv2.line(img2, (0,0), (511,511), (255,0,0), 5)
# => Diagonal red line with thickness of 5 px
# Draw a rectangle using cv2.rectangle(image, topLeft, bottomRight, rgb, thinkness)
cv2.rectangle(img2, (384,0), (510,128), (0,255,0), 3)
# => Green rectangle with thickness of 3 px
# Draw a circle using cv2.circle(image, center, radius, rgb, thinkness)
cv2.circle(img2, (447,63), 63, (0,0,255), -1)
# => Blue filled circle(note that the thinkness is -1)
# Draw a ellipse using cv2.ellipse(image, center, axes, angle, startAngle, endAngle, rgb, thinkness)
cv2.ellipse(img2, (256,256), (100,50), -45, 0, 180, (255,0,0), -1)
# => Red wide down-half ellipse
plt.imshow(img2)
Out[10]:
In [11]:
# Draw a line using cv2.polylines(image, points, isClosed, rgb, thinkness, lineType, shift)
pts = np.array([[10,10],[150,200],[300,150],[200,50]], np.int32)
pts = pts.reshape((-1,1,2))
cv2.polylines(img2,[pts],True,(0,255,255),3)
# => Cyan closed quadrangle
print (pts)
plt.imshow(img2)
Out[11]:
In [12]:
# Put some text using cv2.putText(image, text, bottomLeft, fontType, fontScale, rgb, thinkness, lineType)
font = cv2.FONT_HERSHEY_COMPLEX
cv2.putText(img2, 'OpenCV', (10,500), font, 4, (255,255,255), 10, cv2.LINE_AA)
# => White 'OpenCV' text at the bottom
plt.imshow(img2)
Out[12]:
2. Modify pixels & ROI¶
- You can access/modify a single pixel or ROI using Numpy indexing.
- Just like matrix indexing,
img[a, b]refer toa-th row andb-th column.
In [13]:
# Access a pixel value(BGR order)
img[50, 235]
Out[13]:
In [14]:
# Change pixel values
for i in range(5):
for j in range(5):
img[50+i, 235+j] = (0, 255, 0)
# => Green dot above messi's head
plt.imshow(cv2.cvtColor(img, cv2.COLOR_BGR2RGB))
Out[14]:
In [15]:
# ROI is obtained using Numpy indexing
ball = img[280:340, 330:390]
img[273:333, 100:160] = ball
# img[50:55, 235:240] = (0, 255, 0) # The for-loop in the code block above is equavalent to this line.
plt.imshow(cv2.cvtColor(img, cv2.COLOR_BGR2RGB))
Out[15]:
.png)